Her omtales hvorfor det er så viktig med gode skriftlige instruksjoner for mennesker med utviklingshemning og gis tekniske tips til hvordan du kan lage gode instruksjoner i PowerPoint. En del av stoffet egner seg for dem som ikke har så mye erfaring med PowerPoint.
Du kan trykke på et blått menyvalg under for å komme rett til det du vil se informasjon om. Tekst og bilder oppdateres stadig.
- Hvorfor instruksjon med bilder
- Bruke PowerPoint
- Tekst, lysbilder og format
- Grafiske elementer
- Ta gode bilder
- Ta skjermbilder
- Overføre bilder
- Sette inn og justere bilder
- Teste og justere
- Instruksjonsfilmer

Hvorfor instruksjon med bilder
For de fleste er det lettere å lære nytt ved hjelp av en skriftlig instruksjon med bilder og/eller film enn en opplæring som kun er muntlig. Ved muntlig opplæring er det lett å glemme deler av instruksjonen. For mennesker med utviklingshemning er det spesielt viktig med gode skriftlige veiledninger med bilder eller film. Skriftlig instruksjoner eller film kan man bruke mange ganger og i det tempoet man ønsker. Muntlige instruksjoner er avhengige av at det er en instruktør til stede.
Med gode instruksjoner, gjerne spesialtilpassede, og gjentatte øvelser kan mennesker med utviklingshemning i mange tilfeller lære å gjøre mye selv og dermed bli selvstendige i disse aktivitetene. For digitale aktiviteter er det ofte sånn at utstyr kan settes opp av en støtteperson, og så er bruken relativt enkel. Når det gjelder hjemmetrening, kan det for eksempel være aktuelt å bruke treningsvideoer på egen hånd og plugge inn en Chromecast samt følge en enkel instruksjon så videoen ses på en TV-skjerm. Et annet eksempel er å bruke Zoom, hdmi-kabel og en ekstern høyttaler for å sette på en direktesendt gruppetrening. Eksempler på instruksjoner for disse aktivitetene gis under menyvalget Eksempler.
En instruksjon for en person med utviklingshemning blir mest velegnet om du følger de viktige prinsippene for lettlest informasjon.
Det er godt å ha en utskrift av instruksjonen både for personen med utviklingshemning og for andre støttepersoner enn deg selv. Ekstra solid og lett å finne blir instruksjonen om du laminerer den. Nå fins det små og rimelige lamineringsapparater å få kjøpt i butikker som selger elektronikk og kontorutstyr.
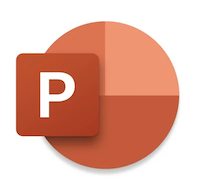
Bruke PowerPoint
Et godt utgangspunkt for en skriftlig instruksjon med bilder er å bruke Microsoft PowerPoint som er en del av Microsoft Office-pakken. Hver side/slide/lysbilde kan skrives ut.
Du kan enkelt sette inn tekst, piler og bilder, og det er lett å justere størrelse og posisjon på det du ønsker. Du kan sette inn og justere bilder tatt med smarttelefon, nettbrett eller separat kamera og skjermbilder (fra smarttelefon, nettbrett, PC og/eller Mac) i samme presentasjon.
I de kommende menypunkter forklares det hvordan du kan gjøre alt dette.
Her er Microsofts opplæringsfilmer for nybegynnere i PowerPoint. De er på et tydelig engelsk.
Det fins en rekke andre presentasjonsprogrammer som også kan brukes til å lage instruksjoner. Apache Open Office er en gratis-løsning med bl.a. et presentasjonsprogram. Det er også mulig å lage instruksjoner med bilder i Microsoft Word, men det anbefales å heller bruke PowerPoint til den type instruksjon det her er snakk om.
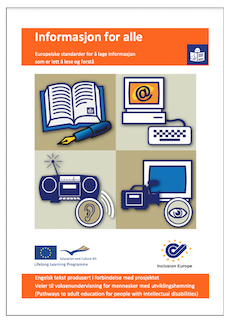
Skrive tekst
Når du skal skrive tekst, bør du bruke prinsipper for lettlest informasjon, se dette menyvalget om lettlest informasjon.
Det viktigste er:
- bruk både store og små bokstaver (ikke bare store),
- bruk en skrifttype uten seriffer som ikke har for tynn strek. Calibri, Arial og Verdana er gode skrifttyper.
- unngå kursiv
- prøv å få best mulig kontrast mellom skrift og bakgrunn
- bruk i størst mulig grad samme skrifttype og bokstavstørrelse
Ta med alle trinn i en instruksjon.
Bruk mest mulig bilder.
Bruk grafiske elementer som piler og rammer. Kopier gjerne de pilene og rammene du har laget. Se eget menyvalg.
Bruk gjerne piler fra teksten til det viktige som visers i hvert av bildene.
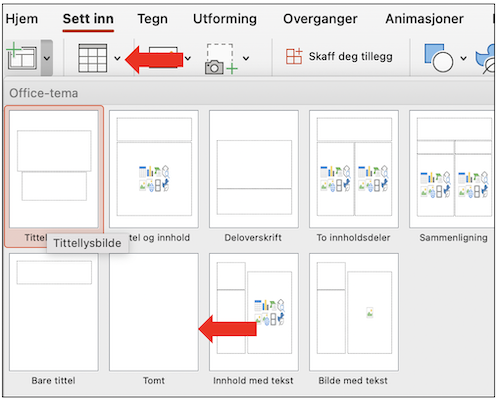
Når du bruker PowerPoint, kan du velge en rekke maler for lysbilder.
For å lage en instruksjon kan det være lurt å velge et tomt lysbilde eller et lysbilde med kun skrivefelt for overskriften. Du kan slette det første lysbildet som alltid dukker opp, med tittelmal. Så kan du tegne opp en eller flere tekstboks/er for skrift og bilder selv.
For å få et ryddig utseende, kan det være gunstig å kopiere oppsettet i det første lysbildet ditt.
Velge format
Liggende eller stående
Standard i PowerPoint-presentasjoner er liggende format, men det kan hende du syns at en instruksjon bør være i stående format.
Du endrer fra liggende til stående format ved menyvalget Utforming og så Lysbildestørrelse og Utskriftsformat.
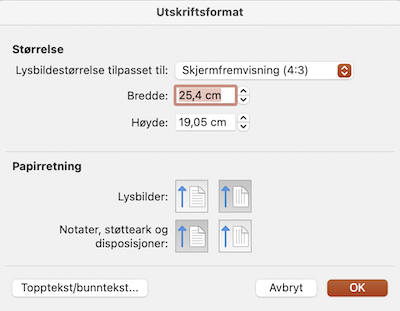 Her kan du se under Størrelse at bredden er større enn lengden. Du ser også på den avmerkede figuren under Papirretning og Lysbilder at formatet er liggende. Du endrer til stående format ved å klikke på den andre figuren under Papirretning og så OK. Da får du gjerne et spørsmål om du skal skalere opp/maksimere (beholde størrelsen på tekst og bilder, men kutte i bredden) eller ned/sikre tilpasning (beholde alt innhold, men i forminsket størrelse). Hvis det ikke ligger noe i presentasjonen ennå, spiller det ingen rolle hva du velger. Hvis det ligger innhold i presentasjonen, bør du sjekke om noe bør justeres etter skaleringen.
Her kan du se under Størrelse at bredden er større enn lengden. Du ser også på den avmerkede figuren under Papirretning og Lysbilder at formatet er liggende. Du endrer til stående format ved å klikke på den andre figuren under Papirretning og så OK. Da får du gjerne et spørsmål om du skal skalere opp/maksimere (beholde størrelsen på tekst og bilder, men kutte i bredden) eller ned/sikre tilpasning (beholde alt innhold, men i forminsket størrelse). Hvis det ikke ligger noe i presentasjonen ennå, spiller det ingen rolle hva du velger. Hvis det ligger innhold i presentasjonen, bør du sjekke om noe bør justeres etter skaleringen.
Standard eller bredformat
Vær bevisst på hvor bredt og høyt formatet er, standard (4:3) eller bredformat (16:9). Standard egner seg best for utskrifter i A4-format.
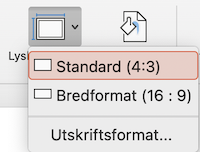 Formatet kan endres i en PowerPoint-presentasjon ved menyvalget Utforming og så Lysbildestørrelse og deretter velge det formatet du ønsker. Også her kan det hende du får spørsmål om du vil skalereopp/maksimere eller skalere ned/sikre tilpasning.
Formatet kan endres i en PowerPoint-presentasjon ved menyvalget Utforming og så Lysbildestørrelse og deretter velge det formatet du ønsker. Også her kan det hende du får spørsmål om du vil skalereopp/maksimere eller skalere ned/sikre tilpasning.
Grafiske elementer
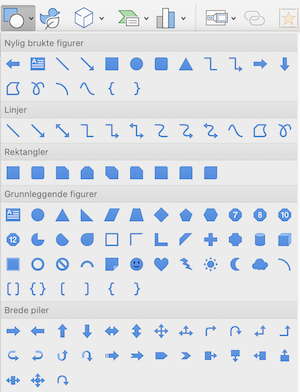
I PowerPoint er det enkelt å sette inn grafiske elementer som piler og rammer.
Piler
Trykk Sett inn og så Figurer.
Velg en av pilene og tegn opp i presentasjonen beliggenheten du ønsker for pilen.
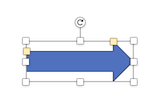 Du flytter pilen ved å holde musa nede over den og så trekke det dit du ønsker med musa.
Du flytter pilen ved å holde musa nede over den og så trekke det dit du ønsker med musa.
Lengde og bredde justerer du ved å klikke på pilen og dra i de små boksene som da kommer til syne.
Du roterer pilen ved å ta tak i roteringshåndtaket på langsiden av musa og rotere.
Fargen på pilen kan justeres ved å trykke Figurfyll og velge farge.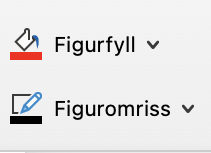
Pilen kan kopieres ved å trykke Crtl (eller Command på Mac) + c og så Crtl/Command + v. Du må imidlertid flytte en kopiert pil dit du ønsker med musa.
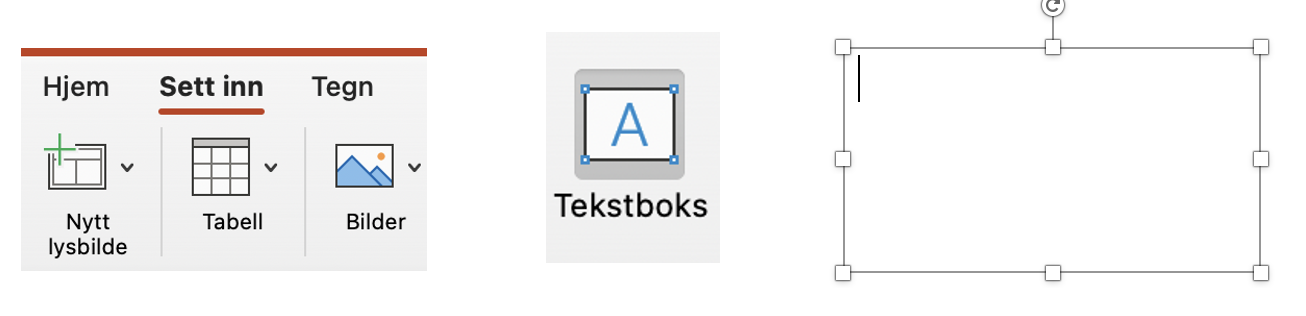
Tekstboks
En tekstboks lager du ved å trykke Sett inn og så Tekstboks.
Du kan justere størrelsen på tekstboksen ved å dra i håndtakene.
Høyden utvides etter behov når du skriver.
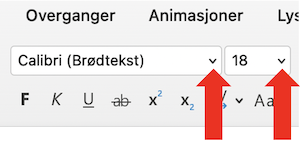
Bokstavtype og skriftstørrelse (font) justerer du ved å tykke på dissemenyvalgene i hovedmenyen Hjem.
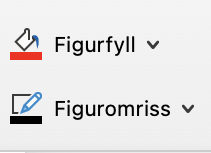
Tekstboksen kan få bakgrunnsfarge ved å velge Figurfyll
Imidlertid skal man være forsiktig med bakgrunnsfarge under skrift, for det kan lett gå ut over kontrasten.
Du kan flytte tekstboksen ved å holde inne Ctrl (PC) eller Command (Mac) samtidig som du holder musepekeren over noe av innholdet i boksen og trekker med musa.
En tekstboks kan fjernes ved å slette innholdet i boksen.
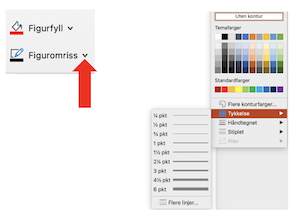
Figuromriss/ramme
Du kan velge ramme (kantomriss) rundt tekstboksen ved å trykke Figuromriss og så velge en farge.
Tykkelsen på figuromrisset justerer du ved å trykke Tykkelse og så velge det du ønsker.
Du kan tegne ramme rundt et bilde på samme måte etter først å ha trykket på bildet.
Ta gode bilder
Ta bilde
Det går som regel greit å fotografere det meste med en smarttelefon, et nettbrett eller et separat digitalt kamera. Du kan f.eks. fotografere både deler av eller hele skjermbilder som vises på PC/Mac.
Viktig for gode bilder
Fokuser
Ofte greier kameraet selv å fokusere på (dvs. får skarpt) det som er sentralt i bildet. Det tryggeste er imidlertid å fokusere ved å holde fingeren på skjermen på noe du ønsker skal være skarpt på bildet før du tar bildet.
Vær stø på hånden

Kameraet bør være helt i ro når du tar bildet. Ellers har bildet lett for å bli uskarpt. Små bevegelser i kroppen overføres lett til et kamera. Du stabiliserer kameraet ved å støtte albuer eller underarmene mot et fast underlag eller en albue mot f.eks. en vegg. En annen metode er å stabilisere armene ved å holde dem inntil kroppen din og holde kameraet med begge hendene. Du holder gjerne kameraet stødigere med to hender enn med bare en. Det som gir aller roligst kamera, er å bruke stativ. Nå fins det mange små monkey-stativer som kan brukes for telefoner og nettbrett.
Motivet i ro
Det du tar bilde av, bør være i ro. Pass på at motivet ikke rister eller beveger seg unødvendig.
Riktig belysning
Hvis du tar bildet av noe på en skjerm, bør du prøve å unngå reflekser fra lamper. Hvis du tar bilde av noe annet enn en skjerm, er det gunstig med god belysning. Dagslys gir gjerne det mest naturlige resultatet, men det er som regel best å unngå direkte sollys. Hvis du tar bilde av f.eks. utstyr som skal brukes for strømming fra et nettbrett til TV, kan du legge utstyret på en lys bakgrunn og sørge for god belysning. Hvis ikke det er mulig, bruk mobilens/nettbrettets innebygde blits eller en lampe eller en lommelykt hvis motivet er dårlig belyst. Et slikt motiv kan f.eks. være en hdmi-kontakt bak på en TV hvor belysningen er svak.
Bakgrunnen
Pass på at bakgrunnen er nøytral og ryddig. Fjern unødvendige ting som kan forstyrre. Motivet blir tydeligst hvis kontrasten til bakgrunnen er god.
Avstand kamera – motiv
Generelt skal man ha kamera så nær motivet som mulig når man tar bilde, men ikke så nær at kameraet ikke greier å fokusere. Ved å holde kameraet nær motivet unngår du forstyrrende elementer, og hovedmotivet er stort og i fokus. Det gir bedre bildekvalitet når du holder kameraet nærmere motivet enn om du står et stykke fra og zoomer inn.
Riktig vinkel
Hvis du skal ta bilde av noe som skjer på en skjerm, prøv å holde kameraet så sidene på skjermen blir parallelle. Det gir en mest naturtro gjengivelse av skjermen og virker ryddigst.

Bildene over viser dårlig og god fototeknikk.
Bildet til venstre er tatt på litt avstand. Underlaget for høyttalerne er mørkt. Bildet er tatt litt på skrå. Det er dårlig belysning, og bakgrunnen er noe rotete. Den som tok bildet, har ikke trykket på autofokus.
Bildet til høyre er mye bedre og viser detaljer på høyttalerne langt bedre. Her er underlaget hvite ark, bildet er tatt nærmere motivet og mer direkte forfra. Det er en ryddig bakgrunn og bildet er ikke tatt så skjevt som det andre. Og ikke minst er det tatt med langt bedre belysning og med autofokusering.
Beskjære og justere
I ettertid kan du justere bildet i et bilderedigeringsprogram. Du kan for eksempel beskjære bildet og få bort unødvendige deler av motivet ut mot kantene. Da blir motivet også større.
Du kan rotere bildet og gjøre en rekke endringer i forhold til lys, kontrast og farger. Det er imidlertid alltid best å prøve å få et godt bilde i utgangspunktet.
Stående eller liggende visning
Ta bildet stående eller liggende ut fra hva du tror er best for den som skal se instruksjonen. Når man bruker apper og/eller internett på smarttelefon eller nettbrett, vil gjerne liggende visning gi mer forstørrelse enn stående. For mennesker med utviklingshemning kan det være spesielt nyttig med en god forstørrelse.
Ta skjermbilder
Windows 10
Metode 1: Bruk Print Screen-knappen
Print Scrn/PrtSc-knappen er gjerne øverst i høyre del av tastaturet, men på noen tastaturer er den et annet sted.
Ta et skjermbilde av det aktive vinduet ved å trykke på Alt + Print Scrn
Ta et skjermbilde av et område på skjermen ved å trykke på Windows-tasten + Shift + s.
Tegn det rektangulære området du vil ha bilde av, og slipp museknappen.
Bildet havner i Bilder-mappen i Windows. Derfra kan du kopiere det videre med Ctrl + c.
Metode 2: Bruk utklippsverktøyet
Trykk på Startknappen, og skriv Utklipp eller Klipp og tegn i søkefeltet. Da får du opp utklipps- eller klipp og tegn-verktøyet. Kanskje ser du Utklippsverktøyet allerede når du trykker på Start-knappen. I Utklipps- eller Klipp og tegn-verktøyet klikk på Ny og hvilken type utklipp du vil ha. Som regel er det greit med et rektangulært utklipp. Lage en ramme rundt det du vil ta skjermbilde av med musa. Så blir bildet åpnet i utklippsverktøyet. Herfra oppgir du hvor du vil lagre bildet (ved å trykke på Fil – Lagre som og klikke på hvor det skal lagres).
Windows Vista og Windows 7
For disse operativsystemene må du bruke Utklippsverktøyet, se Metode 2 over.
Her er en presentasjon med trinnvis instruksjon med skjermbilder for hvordan du bruker utklippsfunksjonen. Du kan også skrive og bruke merkepenn og viskelær i utklippsfunksjonaliteten.
Du bruker samme metode i Windows 8, men finner utklippsverktøyet på en litt annen måte. Se den samme artikkelen. I artikkelen beskrives det også hvordan du tar skjermbilde i Windows XP.
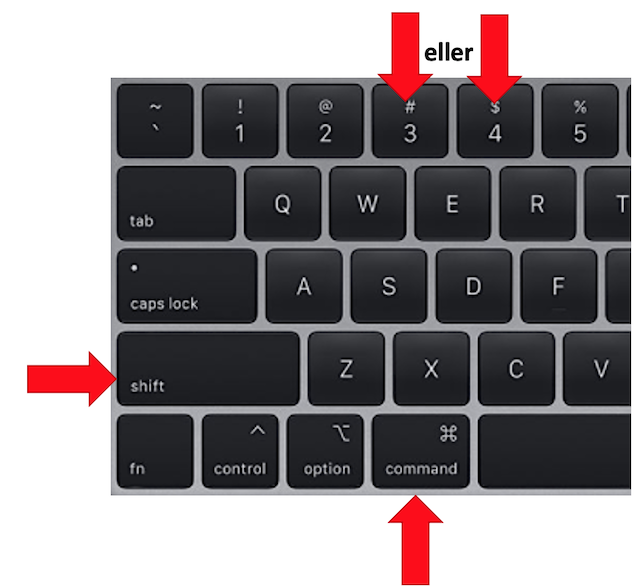
Mac
Tast cmd + shift + 3 for å ta et bilde av hele skjermen.
Tast cmd + shift + 4 for å ta et bilde av et begrenset område på skjermen.
Tegn opp området og slipp museknappen.
I begge tilfeller lagres bildet som en fil på skrivebordet.
Les også: Slik tar du skjermbilde med mobiltelefonen
iPhone
iPhone med hjemknapp
Trykk på av/på-knappen og hjemknappen samtidig.
Skjermbildet blir lagret på telefonen, både under Bilder og i mappen Skjermbilder.
iPhone X, iPhone Xs og iPhone Xs Max
Disse telefonene har ikke hjemknapp.
Trykk på av/på- og volum opp-knappen samtidig. så ser du skjermbilde du har tatt, på telefonskjermen. Nå kan du lagre dette skjermbildet.
Android-telefon
Metoden for å ta skjermbilde er lik på nesten alle Android-telefoner.
Hold av/på-knappen og volum ned-knappen inne samtidig. Bildet lagres i samlingene dine.
På telefoner med en fysisk hjemknapp, må du ofte bruke den sammen med av/på-knappen.
Samsung Galaxy S7 og nyere
På disse telefonene kan du også ta skjermbilde ved å føre håndflaten over skjermen fra den ene eller andre siden. Da tar telefonen et bilde av det som er på skjermen.
Nyere Huawei-telefoner
På nyere Huawei-telefoner kan du også trykke to ganger med fingeren på skjermen. Da tar du et bilde av det som er på skjermen. Hvis du holder du fingeren nede etter det andre trykket, kan du markere et område du vil ta bilde av.
Overføre bilder
Det fins svært mange måtet å overføre bilder fra smarttelefon og nettbrett til PC og Mac.
Noen hovedmetoder:
- Bruke e-post
- Bruke USB-kabel
- Bruke en skytjeneste for lagring av bilder og hente ut bilder derfra
Når du overfører bilder, særlig hvis det er mange, er det lurt å være på Wi-Fi (trådløst nettverk), så det ikke blir stor datatrafikk over et mobilnettverk.
Via e-post
Hvis du bare skal overføre noen få bilder, er en enkel løsning å bruke e-post. I artikkelen Slik overfører du bilder fra mobilen til PC beskrives det nederst i artikkelen hvordan du overfører bilder via e-post fra iPhone. Artikkelen er fra september 2018.
Bruke USB-kabel
Overføring via USB-kabel beskrives også i artikkelen Slik overfører du bilder fra mobilen til PC. I denne artikkelen nevnes kun overføring ved hjelp av kabel via fra iPhone via iTunes. For eldre versjoner av operativsystemet i Mac må man bruke iTunes.
Overføring av bilder og videoer fra iPhone via kabel til PC beskrives i instruksjonen Importere bilder og videoer fra en iPhone til PC fra Microsoft.
I artikkelen Overfør bilder og videoer fra iPhone, iPad eller iPod touch fra Apple forklares det hvordan du kan bruke kabel og Bilder-applikasjonen på Mac for overføring av bilder og videoer. Til dette kreves det MacOS (operativsystem i Mac) som er 10.15 eller nyere.
Hold bildene dine trygt lagret og oppdatert på alle enhetene dine. Informasjon om dette finner du her.
Via skylagring/nett-tjeneste
Bilder, videoer og dokumenter kan lagres "i skyen". Da lagres de på servere og datamaskiner med enormt stor kapasitet. Disse er gjerne svært godt sikret mot blant annet datainnbrudd og brann. Hvis du allikevel ikke føler deg helt trygg på at det ikke kan skje noe med bildene i forbindelse med skylagring, kan det være lurt å laste dem ned fra skytjenesten til harddisken på PCen/Macen din og/eller til en ekstern harddisk. Skytjenesten spør gjerne om du vil beholde lokale kopier av filene, dvs. koper på f.eks. smarttelefoner og nettbrett.
Du skal alltid ha tilgang til bildene dine fra en skylagringstjeneste hvis du har en fungerende internett-tilgang.
Skylagringstjenestene er gjerne gratis opp til en viss datamengde, som ikke er så stor. For de fleste er det mulig å betale et relativt lavt månedsbeløp for å få tilstrekkelig lagringsplass.
Her er noen skylagringstjenester:
- iCloud – skylagringstjenesten fra Apple. For fildeling via iCloud, se Hold bildene dine trygt lagret og oppdatert på alle enhetene dine.
- Google One – Dette er en betalt Google Drive-løsning.
- Google Foto – skylagringstjeneste fra Google. Se Kom i gang med Google Foto fra Google.
- Google Drive – er gjerne integrert på Android-enheter, se Beste skylagring 2021.
- Microsoft OneDrive – følger med Microsoft 365-abonnementer. For abonnementer se her.
- Dropbox – skylagring som brukes mye av bedrifter, men også privat se her.
- Jottacloud – en norsk skylagringstjeneste. Her er informasjon om abonnementer og her en omtale fra Dataporten.
Det fins også en rekke andre skylagringstjenester. I mange abonnementer på skylagringstjenester er det mulig med familiedeling av abonnement. Også dette omtales i Her får du mest skylagring for pengene fra dinside.dagbladet.no i2018.
AirDrop – fra iPhone, iPad og iPod Touch
Se instruksjon fra Apple om hvordan du bruker Airdrop.
Her er både Bluetooth og WiFi i bruk.
Du kan også overføre bilder til en eller flere av dine kontakter som er i nærheten.
Det er også mulig å overføre til egen Mac via Bluetooth ved å trykke på navnet på Macen.
Sette inn og justere bilder
Sette inn bilder i PowerPoint
Velg Sett inn i hovedmenyen i PowerPoint, og trykk så på pilen til høyre for Bilder. Velg Bilde fra fil.
Så kan du finne fram til det bildet du vil sette inn, og dobbeltklikke på dette.
Da kommer det inn på den siden i presentasjonen du har oppe.
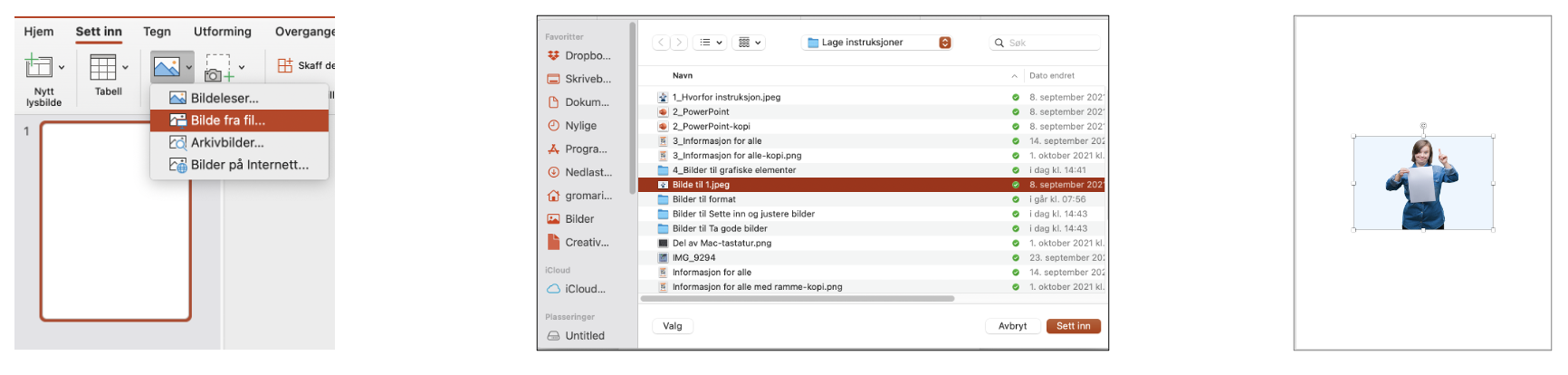
Justere et bilde i PowerPoint
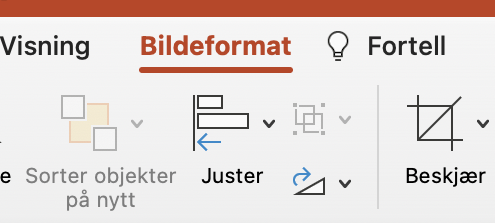
Dobbeltklikk på bildet. Da aktiverer du menyvalget Bildeformat. Det har en rekke justeringsmuligheter. De samme mulighetene får du ved å dobbeltklikke å et bilde i Word.
Her er en film om å sette inn bilder i PowerPoint.

Beskjære bildet
Klikk på beskjæringsvalget.
Dra i de korte mørke strekene til den størrelsen du vil ha.
For å lagre valget, klikk utenfor bildet.
Før du har lagret, har du angremulighet.
Hvis du har gjort bildene små på siden, behøver ikke oppløsningen være så stor. Du kan velge Komprimer bilde, og så velge f.eks. Utskrift (220 pp). Hvis du har mange bilder i en presentasjon og ikke velger å komprimere noen av bildene, kan bildefilen bli svært stor. Store filer kan være vanskelig å f.eks. sende på e-post.
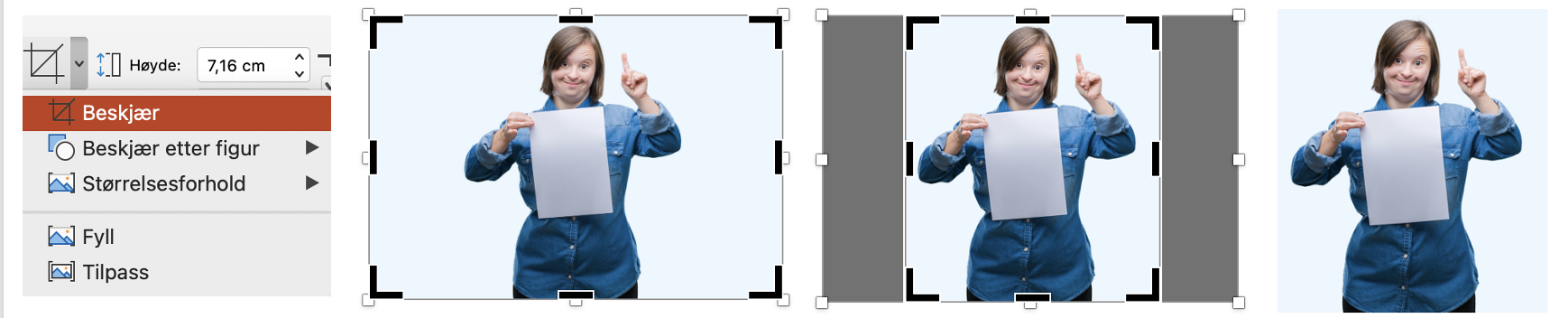
Justere størrelsen
Ved å ta tak i firkantene i hjørnet på bildet, kan du forstørre eller forminske bildet på PowerPoint-sliden.
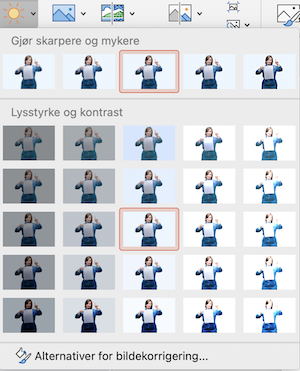
Justere lys og kontrast og evt. farge
Du kan bruke de automatiske innstillingene under Korrigeringer.
Eller du kan velge menyvalget nederst, Alternativer for bildekorrigeringer.
Da kan du manuelt justere skarphet, lysstyrke og kontrast (se bildet til høyre under Formatere bilde).
Du kan også justere bildefarge, bildegjennomsiktighet og du kan angi bildeplassering og plassering for beskjæring. Det siste kan være greit hvis du f.eks. vil sikre deg at bildene på forskjellige slides er plassert samme sted på slidene og at de blir beskåret til samme størrelse.
Formatere bilde
Malingspannet: Fyll og linjer
Pentagoner: Skygge, gjenspeiling, glød, 3D-format, 3D-rotasjon og kunstneriske effekter
Firkanten med små piler i: Størrelse, plassering og tekstboks (plassering og andre justeringer)
Bildet- bildekorrigeringer: De samme mulighetene som under Korrigeringer- alternativer for bildekorrigeringer.
Du kan også endre farge, velge en kunstnerisk effekt og/eller endre bildegjennomsiktigheten.
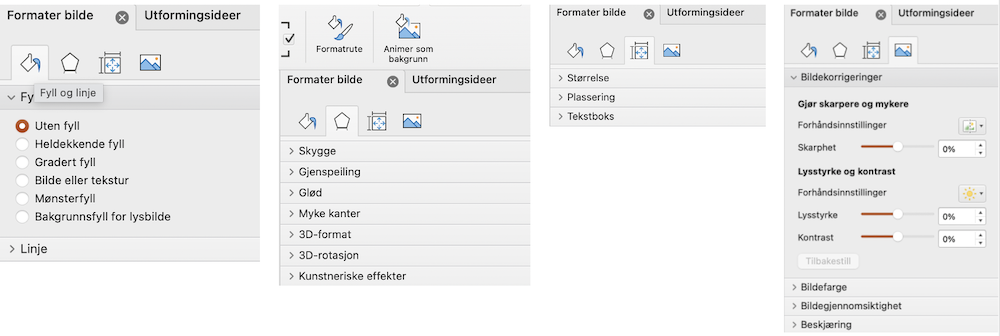
Justere posisjon inkl. rotere
Det kan være lurt å rotere bilder (hvis de trengs å roteres) før de overføres fra en mobil enhet hvor de er tatt. Du kan rotere et bilde i Office, men da vil ikke bildets side være parallelle med kantene på PowerPoint-sliden lenger.
Fjern bakgrunn
Se her hvordan du fjerne bakgrunn fra et bilde (video fra Microsoft) og her ser du hvordan du fjerner bakgrunn i PowerPoint (fra AGS-blogg).
Filminstruksjoner om bilderedigering
Her er en film fra YouTube om funksjonaliteten i bilderedigering i PowerPoint fra 2013.
I nyere versjoner av PowerPoint ser man ikke bildestiler på samme måte, men må trykke Hurtigstiler.
Hvordan sette inn og formattere et bilde i Word.
De samme prinsippene gjelder for bildebehandling i PowerPoint.
Microsoft: Editing photos without Picture Manager.
Teste og justere
For å være sikker på at brukeren forstår instruksjonen, bør du og brukeren gå gjennom den sammen før den anses som ferdig. Hvordan man går gjennom den sammen, bør individualiseres. Vær klar over at mennesker med utviklingshemning gjerne vil «please» den de snakker med og kan gi inntrykk av at noe er forstått uten at det egentlig er det.
Derfor kan det være lurt å i utgangspunktet la brukeren prøve å følge instruksjonen mest mulig selv uten at du forklarer så mye ved siden av.
Hvis noe er vanskelig for brukeren, kan det trolig justeres i instruksjonen. Kanskje skal instruksjonen brukes av flere med utviklingshemning. Det ofte slik at det som er vanskelig for én bruker i en instruksjon, kan være det for en annen også.
Instruksjonsfilmer
Her er noen enkle tips for enkelt å lage instruksjonsfilm:
- Lag et godt manus for filmopptaket/filmopptakene og talen.
- Bruk evt. en tilleggsapp, for eksempel Pause Cam, for å kunne stoppe og fortsette samme opptak på iPhone.
- Aller best resultat gir det å bruke et videoredigeringsprogram etter at opptaket er gjort. For de som har iPhone, iPad eller Mac er iMovie et greit videoredigeringsprogram. Her ser du en oversikt techradar har laget i august 2021 over gratis videoredigeringsprogrammer.
- Test hvordan du vil filme før du starter med opptakene.
- Involver gjerne den du lager instruksjonen for, hvis det er for én person.
- De fleste av prinsippene for gode bilder, gjelder også for god film. Det er for eksempel lurt å stabilisere kameraet, ha god belysning, gå nær motivet fremfor å zoome inn osv.
- Det aller raskeste er å filme på bruke brukerens smarttelefon eller nettbrett til å filme, evt. også redigere der og å lagre filmen som en favoritt.
For ytterligere informasjon se veilederen Gode instruksjonsfilmer.
