Du kan trykke på et blått menyvalg ovenfor for å komme rett til teknologien du er interessert i.
Strømming (streaming på engelsk) er en form for direkteavspilling med overføring av data, bilder og/eller lyd fra en sender til en eller flere mottakere. Strømming innebærer ikke varig lagring av de mottatte data hos mottakeren, i motsetning til nedlasting. Strømming kalles også webcasting eller bare casting.
Chromecast, Airplay og andre strømmeneheter brukes for overføring av skjermbildet og lyden fra en PC, en Mac, et nettbrett eller en smarttelefon til en TV. Chromecast er Googles strømmeenhet og Airplay Apples strømmesystem. Strømmeenhetene styres med enkle mobilapper. Chromecast og Airplay er avhengige av å være på det samme nettverket som TVen.
Noen TVer har Chromecast innebygget. Det samme har Telia Box. For TVer merket 'Works with Apple Airplay' trengs heller ikke noe ekstra mottakerutstyr.
Chromecast

Slik ser en Chromecast ut. Den skal plugges inn i et HDMI-inntak på TVen
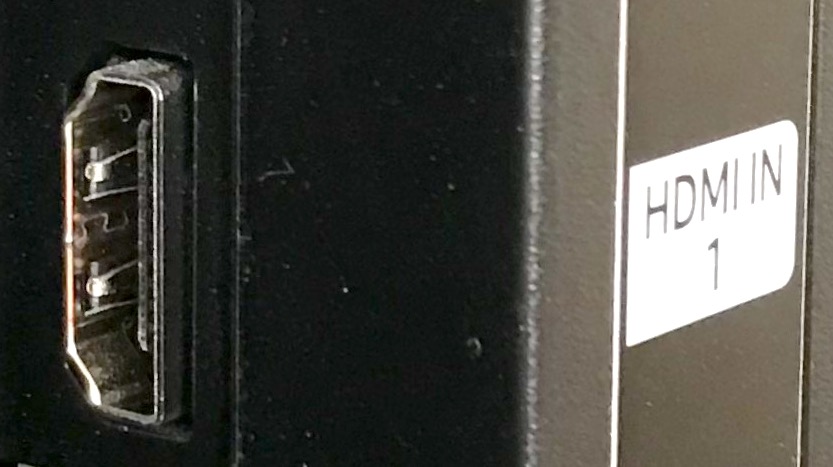
Chromecast er Googles tjeneste for å strømme video eller speile skjermen fra PC, Mac, nettbrett og smarttelefoner (både Android og Apple iPad og iPhone). Chromecast er utstyr du kopler til TVen din. Da får du mulighet for å overføre det du ser på PC, Mac og smarttelefon slik at det vises på TVen. Hvis du vil ha mulighet for å overføre film i den aller beste kvaliteten, 4K, må du ha en Chromecast Ultra. Du kan også bruke eldre versjoner av Chromecast, de er noe billigere.
Bruke Chromecast til strømming
- Plugg inn Chromecasten i TVen via et HDMI-inntak. USB-strømkabelen kan koples til en ledig USB-port på TVen eller i den medfølgende strømadapteren, som du plugger inn i en stikkontakt.
- Last ned Google Home-appen for nettbrett/smarttelefon. Chromecasten må konfigureres fra en mobilenhet.
- Bruk appen til å sette opp Chromecasten. Du trenger en Google-konto. Du bør indikere i hvilket rom TVen din står samt tillate at systemet får tilgang på posisjonen din. Dessuten må Bluetooth være tilkoplet. Her er en trinn-for-trinnbruksanvisning på norsk for konfigurering med en android-enhet for tredje generasjons Chromecaster og eldre. Her er en tilsvarende instruksjon for konfigurering fra iPad eller iPhone. Dette er en amerikansk video som viser trinnene du må gjennom ved konfigurering av Chromecasten.
Når Chromecasten er konfigurert, kan du bruke den i castingen fra andre PCer, Macer, nettbrett og smarttelefoner til den aktuelle TVen. - Kople til. Dobbeltsjekk at Chromecasten og datamaskinen, nettbrettet eller mobiltelefonen er koplet til det samme WiFi-nettverket. I Google Home-appen kan du sjekke hvilket nettverk Chromecasten er tilkoplet.
- Åpne en Chromecast-kompatibel app på den enheten du vil caste fra. Mye du kan åpne fra Google, er kompatibelt med Chromecast, men av og til vil du oppdage et noe ikke er det.
- Trykk på casting-symbolet, og velg navnet på enheten du vil caste til. Så starter castingen av seg selv. Når du er koblet til Chromecast, skifter cast-ikonet farge.

Casting symbol - Kople fra
For å slutte å caste trykk på cast-ikonet og Koble fra.
Caste fra en datamaskin
- Sørg for at datamaskinen og Chromecast-enheten din er koblet til samme nettverk.
- Hvis nødvendig, velg den HDMI-kanalen Chromecasten er plugget inn i, hvis du har flere kanaler på TVen. Det kan du gjøre ved å trykke på TV-input eller Source-knappen på fjernkontrollen.

Source ikon - Åpne Google Chrome-nettleseren, og velg nettsiden du vil caste fra. Det kan for eksempel være en youTube -video du vil se på TVen.
- Klikk på Chromecast ikonet oppe i høyre hjørne, evt. på de tre prikkene i øverste hjørne til høyre (som indikerer en meny), og deretter Cast.
- Velg Chromecast-enheten du ønsker å caste til for å spille av for eksempel en video.
- Så skal innholdet vises på TV-en din.
- For å slutte å caste trykk på cast-ikonet eller Google-menyvalget Cast igjen og så Kople fra.
Hvis du ikke ser noe Chromecast-ikon eller kan trykke Chrome-menyen for å starte casting, kan du prøve en av mulige løsninger i denne filmen.
AirPlay
AirPlay er Apples tjeneste for å strømme video eller speile skjermen fra Mac, iPad eller iPhone til Apple TV eller AirPlay -kompatible smart-TV-er.
Bruke Airplay til strømming fra en Mac
- Kontroller at enhetene dine oppfyller systemkrav for AirPlay. Sjekk at Apple-enheten du vil dele innhold fra, er koblet til samme nettverk som Apple-TV-en eller den AirPlay -kompatible smart-TVen.
- Finn innholdet du vil strømme, og trykk på AirPlay-symbolet. I noen apper må du kanskje trykke på et annet symbol først.

Airplay symbol - Velg enheten du vil dele innholdet med. Da skal innhold fra Apple-enheten din vises på TVen.
- For å slutte å strømme trykker du på AirPlay-symbolet igjen, og velger enheten du vil koble fra.
Strømme fra iPad og iPhone via Airplay
- For å strømme til TVen åpner du kontrollsenteret. Det kan du gjøre enten ved å sveipe opp fra bunnen, eller ved å sveipe ned fra øverst til høyre på skjermen, avhengig av modell.
- Trykk på Airplay-skjerm.
- Velg TV-en du vil dele innholdet med.
For å slutte å strømme trykker du på ![]() i appen du strømmer fra. Så trykker du på iPhone eller iPad eller fra listen.
i appen du strømmer fra. Så trykker du på iPhone eller iPad eller fra listen.
Her er Apples veiledning for å komme i gang med AirPlay.
Hvis Airplay ikke virker, kan du se på disse tipsene.
Andre WiFi HDMI-enheter
Det fins også Andre strømmeenheter fra datamaskiner, nettbrett og smarttelefoner til TVer. Det er for eksempel Miracast, Miraplay og WiFi HDMI Display Dongle. Disse er ikke avhengige av å være på det samme trådløse nettverket som enheten det strømmes fra. Signalene som overføres, går ikke via Bluetooth, men Wi-Fi Direct. Det går ut på at to nettverksenheter (den enheten du sender fra og mottakerenheten) kobler seg opp mot hverandre direkte i stedet for å finne hverandre på et eksisterende nettverk. Se mer informasjon her.
I Norge ser det ut som om slike enheter må kjøpes i nettbutikker, og det er begrenset med informasjon som gis om dem.
HDMI- og andre kabler
Den enkleste formen for overføring av lyd- og bildesignaler samtidig fra en PC eller Mac kan gjøres med en HDMI-kabel. Da må PCen/Macen og TVen ha HDMI-uttak og -inntak. Det er som regel standard på nyere PCer/Macer og TVer.

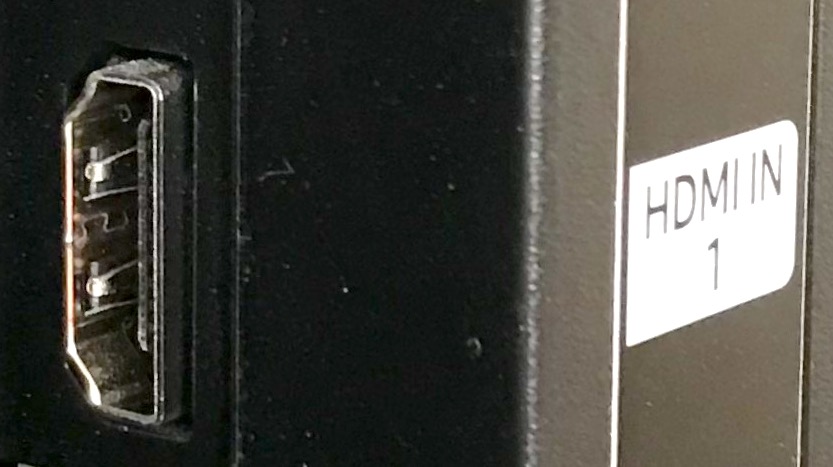
Overføring via HDMI-kabel
Fra PC eller Mac
- Sett den ene enden av HDMI-kabelen i PC-en og den andre bak på TVen.
- Merk deg samtidig hvilket tall som står ved siden av HDMI-inngangen på TVen. Tallet ved HDMI-inngangen markerer hvilken kilde (Source) du vil finne bildet på.
- Trykk på knappen merket Source/Input eller AV på fjernkontrollen til TVen. Velg riktig kilde, for eksempel HDMI1. Du skal nå se samme bilde på PC- og TV-skjermen.
Her er en artikkel om overføring av data fra PC til TV fra Telenor. Den inneholder også tips om eventuelt å justere skjermoppløsning for å få bedre TV-bilde, informasjon om å se sendingen på en eller to skjermer, om bruk av andre kabler inn HDMI samt eventuelt å måle bredbåndhastighet hvis filmbildet blir hakkete eller uklart bilde på TV-skjermen.
Hvis HDMI-lyd ikke fungerer
De fins noen skjær i sjøen når det gjelder lydoverføring via HDMI-kabel. En enkel løsning hvis ikke lyden fungerer, er å kople en ekstern høyttaler til PCen/Macen, slik at lyden kommer fra høyttaleren/høyttalerne mens man ser treningsvideoen på TVen. En annen løsning kan være å få hjelp i en elektronikkbutikk til å kjøpe en ny HDMI-kabel som passer til PCen/Macen og TVen. Da må du vite hvilken PC/Mac og hvilken TV (merke og modell) det er snakk om. Ta gjerne med PCen eller Macen til butikken.
Her er noen oversikter over hva som kan være feil når det gjelder lydoverføring til TV:
- For Windows 10, men flere av tipsene gjelder generelt
- For HP-PC, men flere av tipsene gjelder generelt
- Artikkel fra 2013 med en del tips som fortsatt gjelder (åpning av artikkelen kan ta lang tid)
Andre kabler for overføring
I artikkelen fra Telenor omtales også andre kabler for overføring av data fra PC/Mac til TV-skjerm.
Kanskje er det ikke HDMI-uttak på den aktuelle PCen og/eller ikke HDMI-inntak på TVen fordi det er en eldre modell av PC og/eller TV. Da gjelder det å bruke en kabel som har samme utgang på begge enheter. Her er en opplysende artikkel fra Filmarkivet om andre kabler.
Hvis det ikke er samme utgang fra PCen og inngang på TVen, trengs det en overgang eller adapter (en liten kabel med de rette kontakter). Også det omtales i artikkelen fra Telenor.
Kabler og overganger kjøpes i elektronikkbutikker. Ta gjerne med PCen eller Macen, og ta bilde av inntakene på TVen, som du tar med til butikken for å få riktig kabel en overgang.
Lydtilkobling via egen kabel
Noen eldre typer av kabler som VGA, S-Video og DVI leverer videosignaler, men ikke lyd. Da trengs en egen kabel for lyd som kan koples til TVens lyd-kontakter, som kan inn ta inn lydsignaler. Også dette omtales i artikkelen fra Telenor.
Fra nettbrett og smarttelefoner
Det fins forskjellige adaptere og mellomstykker for å speile skjermen fra et nettbrett eller en smarttelefon til en TV-skjerm.
Dette er en oversikt over muligheter for iPad og iPhone.
Dette er en artikkel som omtaler overføring av data via USB-port.
Det enkleste for å anskaffe riktig adapter og eventuelt mellomstykke er nok å ta med mobiltelefonen/nettbrettet i butikken og spørre etter utstyr for å speile innholdet fra mobilskjermen på en større skjerm.
Imidlertid må det ikke underslås at det i en del tilfeller kan være mulig å bruke en app for trådløs overføring til en nyere TVen fra et nyere nettbrett eller smarttelefon. Det fins en rekke slike apper.